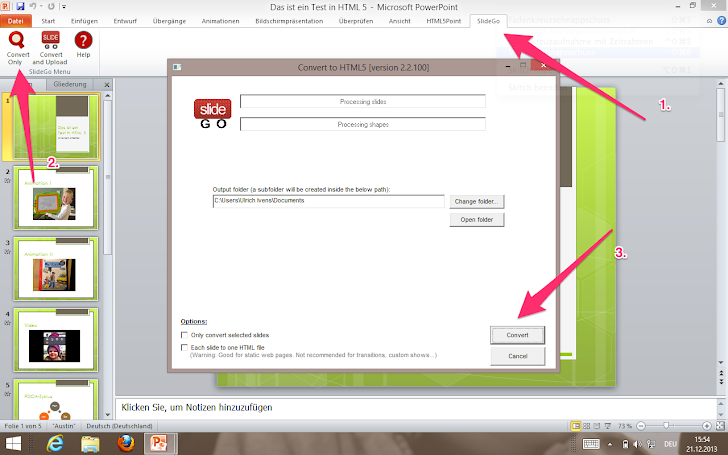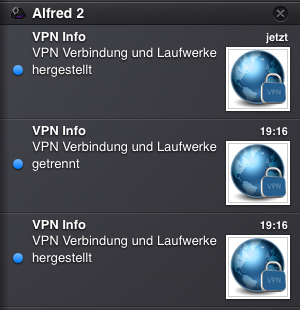Wozu soll das gut sein?
Als Lehrender möchte man gelegentlich seine Präsentationen so aufbereiten, dass Sie auf mobilen Geräten angezeigt werden können. Man kann den Bildschirm beispielsweise abfotografieren (also einen Screenshot machen) und diese Bilder manuell in Webseiten einbinden. Ein Vorgehen, was bei einer umfangreichen Präsentation sehr lange dauert und viel Handarbeit erfordert. Man könnte es beispielsweise auch mit Flash machen, hierfür gibt es ein gutes, kostenloses Plugins für PowerPoint. Flash ist aber nicht auf allen mobilen Plattformen verfügbar. Zudem muss der Flasplayer auf den Systemen, die die Präsentation
abspielen sollen, installiert sein. Abhilfe kann hier der
HTML5-Standard schaffen. Alle modernen Browser unterstützen mittlerweile HTML5. Ich zeige in diesem Betrag, wie man sehr komfortabel, ebenfalls durch ein kostenlosen PowerPoint Plugin, HTML5 Folien erstellt. Diese kann man auf allen modernen, mobilen Systemen und natürlich in jedem modernen Browser abspielen.
Welche Software ist nötig?
Grundsätzlich ist nur ein Windows-System mit Microsoft Office bzw. PowerPoint ab Version 2007 notwendig. Es wird zusätzlich lediglich das
Slidego PowerPoint Converter plug-in benötigt. Wenn Sie mp4 -Videos in die Präsentation einbetten wollen, benötigen Sie zusätzlich noch QuickTime von Apple (ebenfalls kostenlos).
Wie bekommt man die Slides in das HTML5 Format?
Das ist ganz einfach. Zunächst braucht man natürlich PowerPoint Folien, die in das HTML5 Format gebracht werden sollen. Der folgende Screenshot ist fast selbsterklärend:
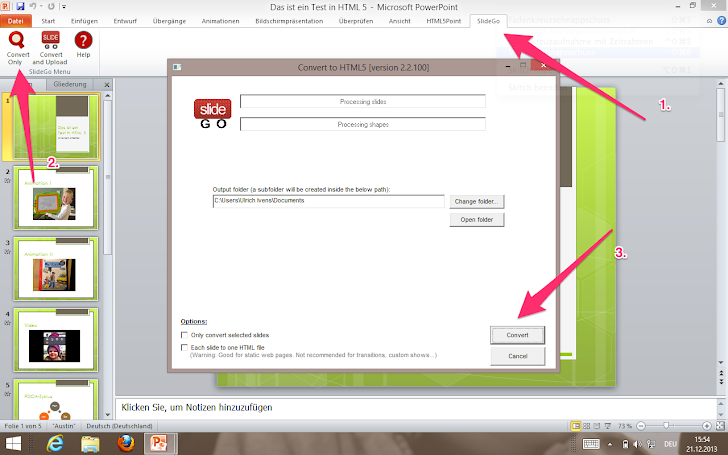
- In der Menüleiste SlideGo wählen.
- Auf den Knopf "Convert Only" drücken.
- Auf den Knopf "Convert drücken".
Hinweis: Wenn Sie den Exportpfad anpassen wollen einfach vorher einen anderen Ordner wählen. Als Standard ist das Dokumentenverzeichnis des angemeldeten Benutzers eingestellt.
Nach dem Export erschein noch eine kurze Meldung, dass der Export erfolgreich war. Man braucht übrigens keine Angst haben, dass der gewählte Ordner mit hunderten Dateien zugemüllt wird. Es wird automatisch ein Unterordner angelegt, der so heißt wie der Präsentationstitel.

Der Unterordner beinhaltet einen Ordner mit den einzelnen Elementen der Folien, die beiden HTML Dateien sind eigentlich selbsterklärend:
fullscreen_view.html startet den Browser im Vollbildmodus,
iframe_view.html stellt die Datei in einem Frame dar. Man Kann auch direkt in den
html-Ordner abtauchen und die Datei
index.html nutzen. Meine kleine HTML5-Testpräsentation habe ich unten eingebettet. Zum gucken auf dem Tablet einfach wischen, beim Browser auf dem PC oder Mac mit den Pfeiltasten oder Linksklick navigieren.
Fazit
SlideGo ist kostenfrei und sehr einfach in der Anwendung. Es unterstützt die Erstellung von Lehrinhalten und die Ergebnisse sind plattformunabhängig nutzbar. Eigentlich gibt es nichts dagegen einzuwenden, es auf einen Versuch ankommen zu lassen. Mit dem kleinen Zusatztool können neben Lehrern und Ausbildern sicherlich auch Azubis oder Schüler was damit anfangen.
Verbesserungspotenzial?
Gibt es, auch wenn das Plugin kostenlos ist, möchte ich das an dieser Stelle anbringen. Wirklich ungünstig ist, dass es so gut wie keine Einstellungsmöglichkeiten beim Export gibt. Man kann entweder alle Folien oder nur selektierte Folien exportieren. Alternativ kann man jeder Folie eine eigene HTML Datei zuordnen (für statische Websites). Sonst gibt es nichts einzustellen. Hier würde ich mir beispielsweise wünschen, eine Größe für das Ausgabeformat festzulegen, die Bildqualität einzustellen oder ähnliches. Mir ist bewusst, dass manche Nutzer dies wohl als stärke interpretieren, denn man muss sich dadurch auch um nichts kümmern. Trotzdem bekommt man qualitativ sehr gute Ergebnisse in HTML5 zu sehen. Lediglich das Video in der Musterpräsentation lässt sich in manchen Browsern nur einmal abspielen. Auf dem iPad klappt es aber hervorragend.
Weitere Aussichten
Die erzeugten Dateien kann man auch prima in Moodle integrieren (nicht als SCORM-Paket!). Wie das geht zeige ich in meinem nächsten Beitrag.
Wie immer gilt: Kommentare gewünscht!